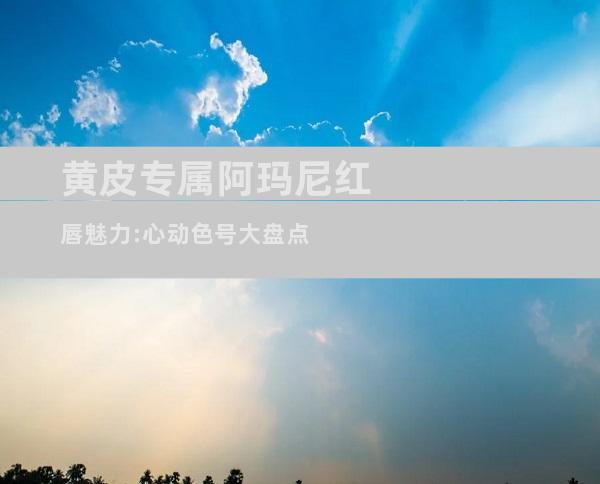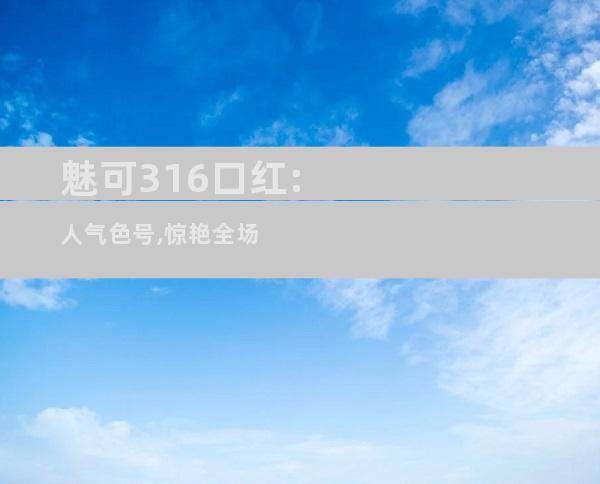电脑扫码二维码的便捷高效实用指南
来源:网络 作者:adminkkk 更新 :2024-04-29 20:58:08

本文将全面阐述电脑如何扫码二维码,涵盖六种不同的方法,包括使用内置摄像头、安装第三方应用程序、使用网页扫码器、利用浏览器扩展、通过微信扫码和借助其他扫码工具。
使用内置摄像头
方法一:将二维码置于摄像头前
1. 确保您的电脑摄像头已正常工作。
2. 将二维码放置在摄像头的视野范围内,保持一定的距离。
3. 电脑将自动识别并解码二维码信息。
方法二:使用摄像头应用程序
1. 打开电脑上的摄像头应用程序。
2. 将二维码对准摄像头并使其居中。
3. 应用程序将识别二维码并显示其内容。
方法三:通过记事本扫码
1. 打开记事本应用程序。
2. 在菜单栏中选择“文件”>“插入”>“二维码”。
3. 使用摄像头扫描二维码,内容将显示在记事本中。
安装第三方应用程序
方法一:下载专用的二维码扫描仪
1. 从应用商店下载并安装第三方二维码扫描仪应用程序。
2. 打开应用程序并对准二维码。
3. 应用程序将解码二维码信息并提供可操作选项。
方法二:使用文件管理器
1. 在某些文件管理器中,如 Windows 资源管理器,有一个内置的二维码扫描功能。
2. 打开文件管理器并导航到二维码文件。
3. 右键单击二维码并选择“扫描”。
方法三:利用图像编辑软件
1. 打开 Photoshop 或 GIMP 等图像编辑软件。
2. 导入二维码图片并进行调整。
3. 使用软件中的二维码扫描功能识别二维码内容。
使用网页扫码器
方法一:访问在线二维码扫描网站
1. 打开在线二维码扫描网站,如 QRCode Reader。
2. 上传二维码图片或使用网络摄像头扫描。
3. 网站将解码二维码并显示其内容。
方法二:使用 Google Chrome 扩展程序
1. 在 Chrome 网上商店中安装 QR Code Reader 扩展程序。
2. 访问包含二维码的网站。
3. 单击扩展程序图标,它将自动识别并解码二维码。
方法三:利用 Bing 图像搜索
1. 访问 Bing 搜索引擎并单击图像搜索栏。
2. 将二维码图片拖放到搜索栏中。
3. Bing 将识别二维码并显示其内容。
利用浏览器扩展
方法一:安装二维码扩展程序
1. 在浏览器扩展商店中安装二维码扩展程序,如 QR Code Reader for Chrome。
2. 导航到包含二维码的网站。
3. 单击扩展程序图标,它将识别并解码二维码。
方法二:使用网页快照
1. 在浏览器中截取包含二维码的网页快照。
2. 将网页快照保存在您的计算机上。
3. 使用第三方应用程序或在线服务扫码网页快照上的二维码。
方法三:通过浏览器开发人员工具
1. 打开浏览器开发人员工具(通常通过按 F12)。
2. 选择“网络”选项卡并刷新页面。
3. 在“媒体”选项卡下,查找二维码图像文件并右键单击它。
4. 选择“在单独的选项卡中打开”以识别二维码内容。
通过微信扫码
方法一:打开微信扫一扫功能
1. 打开微信应用程序并切换到“发现”选项卡。
2. 点击“扫一扫”图标。
3. 将二维码置于摄像头前,微信将自动识别并解码它。
方法二:使用微信电脑版
1. 在电脑上安装微信电脑版。
2. 登录微信并点击聊天窗口右上角的“+”图标。
3. 选择“扫码”选项并对准二维码。
方法三:通过微信小程序
1. 在微信中搜索并添加“扫一扫”小程序。
2. 打开小程序并对准二维码。
3. 小程序将识别二维码并显示其内容。
借助其他扫码工具
方法一:使用桌面扫码仪
1. 将桌面扫码仪连接到您的电脑。
2. 将二维码放置在扫描仪的玻璃板上。
3. 扫描仪将自动识别并解码二维码。
方法二:利用移动设备
1. 使用智能手机或平板电脑的摄像头扫描二维码。
2. 如果设备没有内置扫码功能,可以安装二维码扫描应用程序。
3. 将扫描结果转移到电脑上。
方法三:通过短信接收
1. 某些平台提供通过短信接收二维码内容的服务。
2. 向指定号码发送包含二维码图片的短信。
3. 您将收到一条短信,其中包含二维码解码后的内容。
总结
通过以上六种方法,您可以轻松地在电脑上扫码二维码。根据您的特定需求和可用资源,可以选择最适合的方法。无论您是需要快速读取二维码信息还是希望通过集成解决方案自动化流程,总有一种方法可以满足您的需求。
- END -